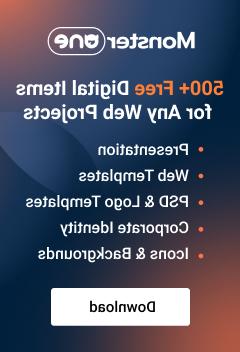- Web Templates
- E-commerce Templates
- CMS und Blog Templates
- Facebook Templates
- Website-Builder
OpenCart 2.x. Wie man mit dem Modul “Mega Menu” arbeitet
März 4, 2016
Guten Tag! Das jeweilige Tutorial zeigt, wie man mit dem Modul TM Mega Menu in OpenCart Vorlagen arbeitet.
OpenCart 2.x. Wie man mit dem Modul “Mega Menu” arbeitetZu unseren OpenCart Homepage-Vorlagen wurde noch ein Modul – TM Mega Menu hinzugefügt:

Lassen Sie uns zeigen, wie man mit ihm arbeiten kann.
Loggen Sie sich ins OpenCart Control Panel ein.
-
Finden Sie den Tab Erweiterungen -> Module:

-
Danach nutzen Sie die Tastenkombination CTRL+F/CMND+F (Windows OS/Mac OS), um das Modul “megamenu” zu finden.
-
Drücken Sie auf den Button “Ändern” neben dem Modulnamen:

Die Schnittstelle zur Bearbeitung des Moduls TM Mega Menu ist geöffnet.
Hier sind die Optionen wie “Modulname” und “Status”, und sogar Menüpunkte verfügbar:

Sie sehen, dass es drei Menüpunkte hinzugefügt wurden. Um einen von ihnen zu bearbeiten, drücken Sie auf den Namen des gewünschten Menüpunktes:

Sie können die folgenden Optionen bearbeiten: “Typ des Menüpunktes”, “Typ des Menüpunktes im Untermenü”, “Anzahl der Spalten”, “Anzahl der Spalten nebeneinander “ und “Hintergrundbild”.
Wenn das Menü für die Anzeige einiger Splaten eingestellt wurde, wird dann unter einem bestimmten Menüpunkt die Liste mit den Optionen zur Bearbeitung der Spalten wie: “Spaltenbreite”, “Inhalt” und “Limit der Kategorien” angezeigt:

Nachdem Sie die Optionen des Moduls TM Mega Menu kennengelernt haben, lassen Sie uns einen neuen Punkt zu Menp hinzufügen.
-
Drücken Sie auf das Icon mit dem Plus in der linken unteren Ecke, um die Schnittstelle zur Hinzufügung eines neuen Menüpunktes zu öffnen:

-
Im Menü “Typ des Menüpunktes” wählen Sie Kategorie, und im Menü “Typ des Menüpunktes im Untermenü” – Megamenu:

-
Füllen Sie die Felder Anzahl der Spalten, Anzahl der Spalten nebeneinander und Hintergrundbild (nach Wunsch) aus, um das gewünschte Design hinzuzufügen:

Wenn Sie den Wert für das Feld Anzahl der Spalten mehr als 1 festlegen, werden zusätzliche Tabs für jede Spalte angezeigt.
Füllen Sie die Felder Spaltenbreite , Inhalt und Product-Limit für jede Spalte aus, um das gewünschte Ergebnis zu erhalten:

Scrollen Sie die Seite nach oben und drücken Sie auf den Button “Speichern” in der oberen rechten Ecke des Bildschirmes:

Öffnen Sie Ihre Website im Browser und aktualisieren Sie die Seite, um sich die Änderungen anzuschauen:

Sie können andere Optionen für jede Spalte wählen. Darüber hinaus können Sie die Option Benutzerdefiniert im Menü “Typ des Menüpunktes” wählen, um zum Menü einen externen/internen Link mit beliebigem Etikett hinzuzufügen.
Dieses Tutorial ist jetzt zu Ende. Sie können jetzt selbst mit dem Modul TM Mega Menu in OpenCart Vorlagen arbeiten.
Sie können auch das ausführliche Video-Tutorial nutzen:
OpenCart 2.x. Wie man mit dem Modul “Mega Menu” arbeitet